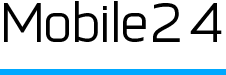Les clés USB sont un choix populaire pour les solutions de stockage portables. Ces périphériques se présentent sous de nombreuses formes et tailles de stockage de données et ont une large gamme de compatibilité. Vous pouvez apprendre comment acheter la bonne clé USB avec notre Guide d’achat des clés USB : Comment choisir une clé USB ?
Brancher la clé USB dans le bon sens n’est pas le seul problème des clés USB. Vous avez dû rencontrer des problèmes tels que « Périphérique USB non reconnu » ou « Impossible de formater la clé USB » lorsque vous l’avez branchée après l’avoir utilisée avec un autre appareil.
Il existe certaines précautions que vous pouvez prendre pour éviter le problème des clés USB avant de commencer à les utiliser. Certaines bonnes pratiques vous aideront également à minimiser les risques de problèmes de sécurité des clés USB et de corruption de données.
Dans cet article, nous vous aidons à apprendre comment formater une clé USB, transférer des données numériques, et trouver des solutions aux problèmes courants des clés USB.
À faire et à ne pas faire lors de l’utilisation d’une clé USB
Avant de nous plonger dans la résolution des problèmes liés aux clés USB, nous souhaitons partager avec vous les meilleures pratiques à suivre lors de leur utilisation.

Protégez-les des facteurs environnementaux
Comme tout autre gadget électronique, vos clés USB peuvent rencontrer des problèmes lorsqu’elles sont exposées à des températures élevées et à l’humidité. Les températures extrêmes et l’eau peuvent affecter les circuits de la clé USB, ce qui peut, à son tour, corrompre les données ou rendre la clé inutilisable de façon permanente.
Stockez-les correctement
Bien que la plupart des clés USB soient conçues pour résister aux chocs et aux chutes accidentelles, il est toujours judicieux de les stocker correctement. Le mieux est de les ranger dans un récipient propre qui réduira l’impact de tout type de dommage physique.
Vous pouvez également utiliser un cordon ou une dragonne si vous utilisez constamment la clé USB pour éviter de l’endommager accidentellement. Ces mesures contribueront également à éviter de les endommager par des charges physiques inutiles.
Gardez le capuchon sur la clé
La partie la plus sensible de la clé USB est son connecteur USB. La saleté, la poussière et d’autres particules peuvent endommager le connecteur et entraîner des problèmes de connectivité. Optez toujours pour des clés USB dotées d’un capuchon ou d’autres dispositifs de protection similaires.
Les étincelles ne sont pas OK
Voir des étincelles voler pourrait être une bonne chose si vous tombez amoureux, mais ce n’est pas le cas si cela se produit avec votre clé USB et le port USB. Les décharges d’électricité statique peuvent être le signe de problèmes avec le matériel. Arrêtez d’utiliser les ports et la clé USB, et prenez des mesures immédiates pour éviter d’endommager vos gadgets.
Débranchez en toute sécurité
Il est déconseillé de laisser vos clés USB branchées sur les ports USB de votre ordinateur ou d’un autre appareil lorsqu’elles ne sont pas utilisées. Cela peut réduire leur cycle de vie. De plus, cela augmente le risque de les endommager accidentellement.
En outre, utilisez toujours la fonction « Retirer/Éjecter le périphérique USB en toute sécurité» pour éviter la corruption des données. Cette option informe le périphérique connecté qu’il doit cesser d’écrire ou de lire sur celui-ci, ce qui permet d’éviter la perte de données. Enfin, veillez à retirer délicatement les clés USB plutôt que de les arracher ou de les tirer.

Recherchez les virus et les logiciels malveillants
Étant donné que les clés USB peuvent faire le tour de différents systèmes, il n’est pas rare que des virus et des logiciels malveillants s’y introduisent. Exécutez toujours un processus d’analyse de sécurité et d’antivirus avant de les utiliser pour éviter la corruption des données et l’introduction de ces invités indésirables dans votre système.
Toujours sauvegardez les données
Les clés USB sont principalement destinées à un stockage temporaire. C’est pourquoi il est toujours judicieux de sauvegarder les données dont vous pourriez avoir besoin pendant une période plus longue. Cette étape est également utile au cas où vos fichiers seraient accidentellement supprimés de la clé.
Modifiez sur les données copiées
Si vous devez modifier des fichiers sur votre clé USB, faites-le en les copiant sur votre ordinateur personnel. Vous réduirez ainsi le risque de corruption des données. Recopiez les données une fois que vous avez terminé.
Ne pas défragmenter
La défragmentation est un processus courant de gestion des disques sur les ordinateurs. Cette maintenance du système de fichiers réduit la fragmentation pour éviter les erreurs et les problèmes de système de fichiers. Cependant, votre clé USB n’en a pas besoin.
Comme ce processus d’optimisation est essentiellement une opération d’écriture, vous allez renforcer le processus de dégradation de votre clé USB. Assurez-vous également de désactiver la fonction de défragmentation automatique sur votre lecteur.
Comment utiliser une clé USB
L’utilisation d’une clé USB est un processus relativement simple.
- Branchez votre clé USB dans le port USB compatible de votre ordinateur.
- Les clés USB sont détectées automatiquement sur la plupart des systèmes et une boîte de dialogue s’affiche.
- Si cette fenêtre n’apparaît pas, vous pouvez trouver votre clé sous « Ce Mac » sur un Mac ou « Ce PC » sur un PC.
- Vous verrez ensuite la liste des données de votre clé USB dans une fenêtre d’exploration de fichiers.
- Vous pouvez alors transférer des données entre la clé USB et votre ordinateur.
- Fermez tous les fichiers avant de retirer le périphérique.
- Faites un clic droit sur la clé USB et sélectionnez « Éjecter » ou une option similaire.
- Retirez délicatement votre clé USB du port.

Comment formater une clé USB sur un ordinateur
Pour formater votre clé USB, branchez-la sur votre ordinateur. Suivez les étapes ci-dessous.
Système Windows
- Ouvrez « Explorateur de fichiers » et cliquez sur « Ce PC ».
- Faites un clic droit sur votre clé USB dans la section « Périphériques et lecteurs », puis sélectionnez l’option « Formater ».
- Sélectionnez votre système de fichiers préféré dans le menu déroulant « Système de fichiers ».
- Utilisez la sélection par défaut dans le menu déroulant « Taille de l’unité d’allocation ».
- Dans le champ « Nom de volume », confirmez un nom de lecteur qui apparaîtra dans l’explorateur de fichiers.
- Selon vos besoins, vous pouvez choisir le formatage rapide dans le champ « Options de formatage ».
- Cliquez sur le bouton « Démarrer » pour lancer le formatage.
- Cliquez sur le bouton « OK ».
Mac OS 10+
- Allez dans « Applications », puis « Utilitaires », et lancez « Utilitaire de disque ».
- Dans la liste de gauche, sélectionnez votre lecteur USB.
- Sélectionnez « Effacer » en haut, puis tapez un nom pour le lecteur, puis sélectionnez « Format » (système de fichiers).
- Cliquez sur « Effacer » pour commencer le formatage.
- Cliquez sur « OK ».
Comment créer une clé USB bootable
N’oubliez pas de sauvegarder tous vos fichiers avant d’installer ou de réinstaller un système d’exploitation. Pour créer une clé USB bootable, vous aurez besoin d’une connexion Internet stable et d’au moins 8 Go ou plus selon les exigences du système d’exploitation.
Une clé USB de 64 Go est toujours un choix plus sûr. Pour rendre une clé USB amorçable, suivez les étapes suivantes.

Windows 10 Bootable ISO (au moins 8 Go de stockage)
- Connectez votre clé USB à votre système et, si nécessaire, formatez-la en exFAT.
- Téléchargez l’outil Windows Media Creation disponible gratuitement sur le site de Microsoft.
- Lancez le fichier MediaCreationToolxxxx.exe en double-cliquant dessus. Dans la fenêtre contextuelle, cliquez sur « Accepter ».
- Sélectionnez l’option « Créer un support d’installation », puis cliquez sur « Suivant ».
- Choisissez la langue, l’architecture et l’édition. Selon la configuration de votre système, vous pouvez choisir une version 64 bits et/ou une version 32 bits. Vous pouvez également choisir « Utiliser les options recommandées pour ce PC ».
- Après avoir cliqué sur « Suivant », sélectionnez la clé USB, puis « Suivant ».
- Sélectionnez votre clé USB dans la liste ou cliquez sur « Rafraîchir la liste des périphériques » si elle ne s’affiche pas. Cliquez sur « Suivant ».
- L’opération devrait prendre environ 30 minutes, puis cliquez sur « Terminer ».
- Votre périphérique sera renommé USB-ESD (Electronic Software Delivery) ou similaire lorsque vous vérifierez vos lecteurs sur « Ce PC ».
macOS Bootable USB (au moins 16 Go de stockage)
- Connectez votre clé USB au port et formatez-la en Mac OS étendu (journalisé).
- Pour obtenir les dernières versions de macOS, ouvrez « Préférences système » et accédez à « Mise à jour du logiciel ». Sélectionnez et téléchargez le programme d’installation. Vous pouvez également utiliser l’App Store pour trouver la version de MacOS souhaitée.
- Quittez le programme d’installation une fois qu’il est téléchargé et ouvert. Assurez-vous que le programme d’installation se trouve dans votre dossier Applications.
- Dans votre dossier Applications, ouvrez « Terminal » dans le dossier Utilitaires.
- Utilisez l’une des commandes suivantes correspondant à votre système d’exploitation dans le terminal. N’oubliez pas de remplacer « MyVolume » par le nom de votre clé USB.
Monterey :
sudo /Applications/Install\ macOS\ Monterey.app/Contents/Resources/createinstallmedia –volume /Volumes/MyVolume
Big Sur :
sudo /Applications/Install\ macOS\ Big\ Sur.app/Contents/Resources/createinstallmedia –volume /Volumes/MyVolume
Catalina :
sudo /Applications/Install\ macOS\ Catalina.app/Contents/Resources/createinstallmedia –volume /Volumes/MyVolume
Mojave :
sudo /Applications/Install\ macOS\ Mojave.app/Contents/Resources/createinstallmedia –volume /Volumes/MyVolume
High Sierra :
sudo /Applications/Install\ macOS\ High\ Sierra.app/Contents/Resources/createinstallmedia –volume /Volumes/MyVolume
El Capitan :
sudo /Applications/Install\ OS\ X\ El\ Capitan.app/Contents/Resources/createinstallmedia –volume /Volumes/MyVolume –applicationpath /Applications/Install\ OS\ X\ El\ Capitan.app
Note : Pour les systèmes équipés de macOS Sierra ou d’une version antérieure, incluez l’argument –applicationpath et le chemin du programme d’installation, comme dans la commande pour El Capitan.
Comment protéger une clé USB par un mot de passe
De nombreux systèmes d’exploitation prennent en charge les fonctions de cryptage, mais vous pouvez également rechercher des applications tierces qui font de même. Il peut être judicieux de sauvegarder toutes les données de votre clé avant de commencer.
Voici comment protéger une clé USB par un mot de passe.

Sous Windows 10 avec BitLocker
- Branchez votre clé USB sur votre ordinateur.
- Ouvrez « Ce PC » et faites un clic droit sur le nom du périphérique USB.
- Sélectionnez « Activer BitLocker » dans le menu.
- Dans la fenêtre contextuelle, sélectionnez « Utiliser un mot de passe pour déverrouiller le lecteur » et saisissez deux fois un mot de passe. Cliquez sur « Suivant ».
- Choisissez où et comment vous souhaitez recevoir votre clé de récupération dans la fenêtre suivante, puis cliquez sur « Suivant ».
- Sélectionnez « Chiffrer tout le lecteur » et cliquez sur « Suivant ».
- Choisissez « Mode compatible » dans l’écran « Quel mode de cryptage », puis cliquez sur « Suivant ».
- Cliquez sur « Démarrer le chiffrement » pour lancer le processus.
- Double-cliquez sur le périphérique et entrez le mot de passe pour y accéder après le cryptage.
Sous Mac OS, à l’aide de l’Utilitaire de disque
- Ouvrez l’application Utilitaire de disque sur votre Mac, puis choisissez Présentation > Afficher tous les appareils. Si Utilitaire de disque n’est pas ouvert, dans le Dock, cliquez sur l’icône Launchpad et dans le champ de recherche, saisissez Utilitaire de disque, puis cliquez sur l’icône Utilitaire de disque.
- Choisissez le périphérique de stockage à crypter dans la barre latérale.
- Dans la barre d’outils, cliquez sur le bouton Effacer.
- Saisissez un nom pour votre clé USB.
- Cliquez sur le menu contextuel Schéma, puis choisissez « Taille de partition GUID ».
- Cliquez sur le menu déroulant Format, et choisissez un format de système de fichiers chiffré.
- Saisissez et vérifiez un mot de passe, puis cliquez sur « Choisir ».
- Cliquez sur « Effacer », puis sur « OK ».
Comment récupérer les fichiers d’une clé USB
Si vous avez constaté une perte de données sur votre clé USB, cessez immédiatement de l’utiliser, déconnectez-la de votre appareil jusqu’à ce que vous ayez planifié une récupération, et évitez d’essayer de copier des données à partir de celle-ci.
Bien qu’il ne soit pas possible de récupérer complètement tous les fichiers supprimés, vous pouvez essayer de suivre l’un des processus suivants pour récupérer les données perdues.

Invite de commande
- Branchez votre clé USB sur votre ordinateur.
- Tapez « cmd » et appuyez sur Entrée dans le menu Démarrer.
- Dans l’invite de commande, tapez « chkdsk X : /f » et appuyez sur Entrée. Veillez à remplacer le « X » par la lettre de lecteur attribuée à votre clé USB.
- Tapez « ATTRIB -H -R -S /S /D X:*.* » et appuyez sur la touche Entrée. Veillez à remplacer le « X » par la lettre attribuée à votre clé USB.
- Attendez que le processus soit terminé.
Une fois l’opération terminée, vous verrez un nouveau dossier sur votre clé USB contenant les données supprimées.
Restaurer les versions précédentes sous Windows
Si vous avez activé l’option Restaurer les versions précédentes sous Windows 7 et supérieur, il est possible de récupérer les données perdues sur votre clé USB.
- Branchez votre clé USB sur votre ordinateur.
- Dans le menu Démarrer, tapez « Ce PC », puis appuyez sur Entrée.
- Sélectionnez Propriétés en faisant un clic droit sur votre clé USB.
- Choisissez l’onglet « Versions précédentes » et vous trouverez une liste d’options de récupération disponibles.
- Sélectionnez la version que vous souhaitez restaurer et cliquez sur « Restaurer ».
Utilisez un logiciel de récupération tiers
De nombreux logiciels de récupération de données vous aideront à récupérer les données perdues. Une fois que vous avez trouvé une application fiable, suivez simplement les instructions pour récupérer les données.
Utilisez vos clés USB en toute simplicité
Les clés USB sont idéales pour sauvegarder les données des iPhones, smartphones, tablettes et autres gadgets. Il vous suffit de connecter ces appareils à un PC ou ordinateur portable et de déposer les fichiers de l’appareil sur votre clé USB.
Pour les cartes mémoire, vous pourrez avoir besoin d’un bon lecteur de cartes pour faire le lien entre vos ordinateurs et vos clés USB.
Nous espérons que cet article vous a aidé à résoudre les problèmes de clé USB que vous rencontriez. Vous voulez découvrir d’autres blogs utiles ou vous avez besoin d’une mise à jour des gadgets ? N’hésitez pas à nous contacter !